In the last chapter, I showed you the very basic task of putting a sprite on the screen. That’s all very well, but a bit less interactive than most games are. In this chapter, let’s make it move.
Part 2: Move the player
The first task here is to make PICO-8 check to see if the player is pressing any of the direction keys. You can do this by making use of the btn() function.
The arrow keys (or joypad d-pad, depending how you’re playing the game) are referred to by the numbers 0 to 3. The left key is 0, right is 1, up is 2 and down is 3. If you check to see, for example, if btn(0) is true, then you’re checking to see if the player is pressing left.
You’ll recall that the coordinates of the player sprite on the screen are stored in the variables x and y. To physically make the sprite move left, you need to make the value of x smaller, and to move it right you have to make it larger – remember that the left of the screen is 0, the right is 127. Let’s make it move by one pixel at a time for simplicity’s sake. Ignoring up and down for the moment, this code in the _update() function will do that:
if btn(0) then x -= 1 end if btn(1) then x += 1 end
In plain English, this reads as:
“If the left key is being pressed, then decrease the value of x by 1”
“If the right key is being pressed, then increase the value of x by 1”
You could be a little more verbose and use the longer forms if you wish:
if btn(0) == true then x = x - 1 end if btn(1) == true then x = x + 1 end
When you do a check on a function, looking for a “true” is implied, and I prefer the shorter form of the increment and decrement command, but both work. Just note that when you assign a value to a variable you use one equals sign (=), but when you do an “if” check, you use two (==).
Run your code now, and see how the sprite moves left and right as you press left and right. Magic!
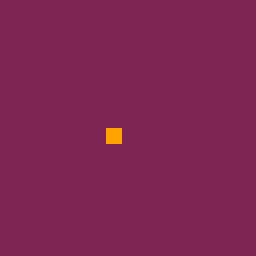 Of course, this only deals with left and right. Let’s add the code for up and down, using btn(2) and (3) and changing y as appropriate:
Of course, this only deals with left and right. Let’s add the code for up and down, using btn(2) and (3) and changing y as appropriate:
function _update() if btn(0) then x -= 1 end if btn(1) then x += 1 end if btn(2) then y -= 1 end if btn(3) then y += 1 end end
Now, you’d think that was the end of it, but there’s a flaw here. You may have noticed that the sprite can move off the screen where you can’t see it. That in itself isn’t necessarily a bad thing, but for the purposes of this game we don’t want that to happen.
To fix it, we need an additional check for “screen edge detection”. When moving left, we need to make sure that x is only decremented when x is already greater than 0. Similarly, we can only move up if y is greater than 0.
For the right and bottom edges, it’s slightly more complicated. Although the edges are at 127 pixels, our sprite’s x and y values refer to the top left corner of the sprite, which is 7 pixels before the right and bottom edges of the sprite – the sprite is 8×8 pixels, remember. Instead of then checking to see if the sprite is at 127 pixels, we need to check for 120.
We can add this check at the same point we check for a button press by modifying the “if” statements. For example:
if btn(0) and x > 0 then x -= 1 end if btn(1) and x < 120 then x += 1 end
If we finish this off to include up and down, we can complete our code (for now!):
function _init() x = 64 y = 64 end function _update() --[[ check button presses and screen edge btn(0) is left btn(1) is right btn(2) is up btn(3) is down ]] if btn(0) and x > 0 then x -= 1 end if btn(1) and x < 120 then x += 1 end if btn(2) and y > 0 then y -= 1 end if btn(3) and y < 120 then y += 1 end end function _draw() cls(2) -- clear the screen to mauve spr(1,x,y) -- draw sprite 1 at x, y end
Next time, we’ll add an enemy to chase the player!

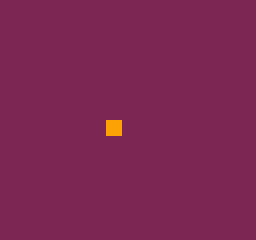
Pingback: How to make a PICO-8 game: Part 3 - deKay's Blog